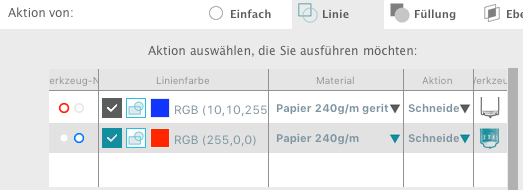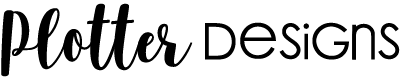Tutorial ritzen von Faltlinien in Silhouette Studio mit Dateien von PlotterDesigns
Bei vielen meiner Boxen (nicht bei allen!) erhältst du 2 unterschiedliche SVG- / DXF-Dateien.
Bei den Dateien welche beim Namen ein PERF angehängt ist (*PERF.SVG / *PERF.DXF), handelt es sich um Dateien, in welchen alle Faltlinien beim Schneiden perforiert werden. Bei den Dateien welch RITZ im Namen angehängt haben (*RITZ.SVG / *RITZ.DXF), werden die Faltlinien geritzt und nicht perforiert. Welche Version der Dateien du verwendest, ist reine Geschmackssache und hängt auch stark vom verwendeten Papier ab. Das Papier sollte mindestens eine Stärke von 200 g/m2 haben.
Bei den folgenden Bildern, kannst du den Unterschied der beiden Faltlinien gut erkennen.
| PERF-Datei | RITZ-Datei |
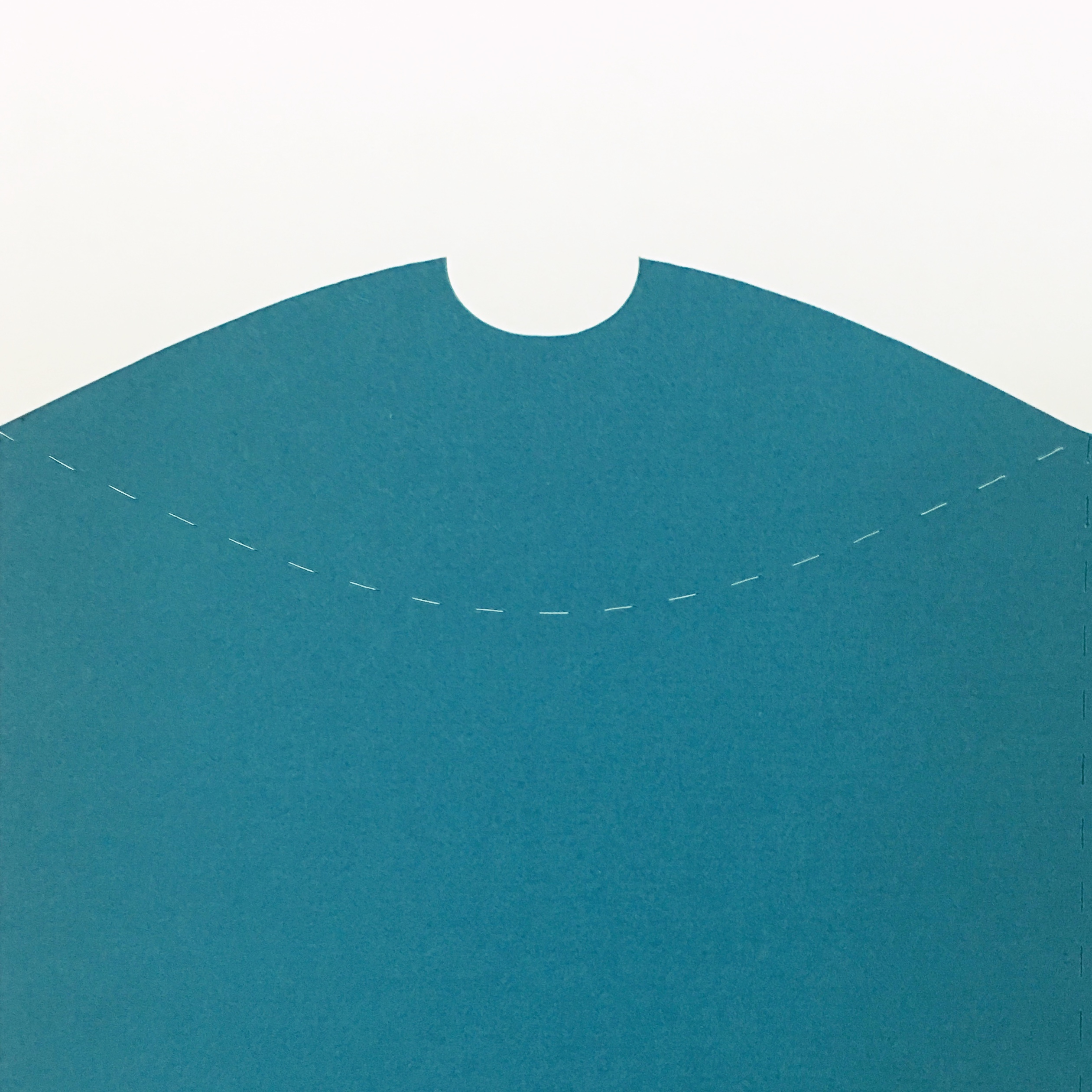 |
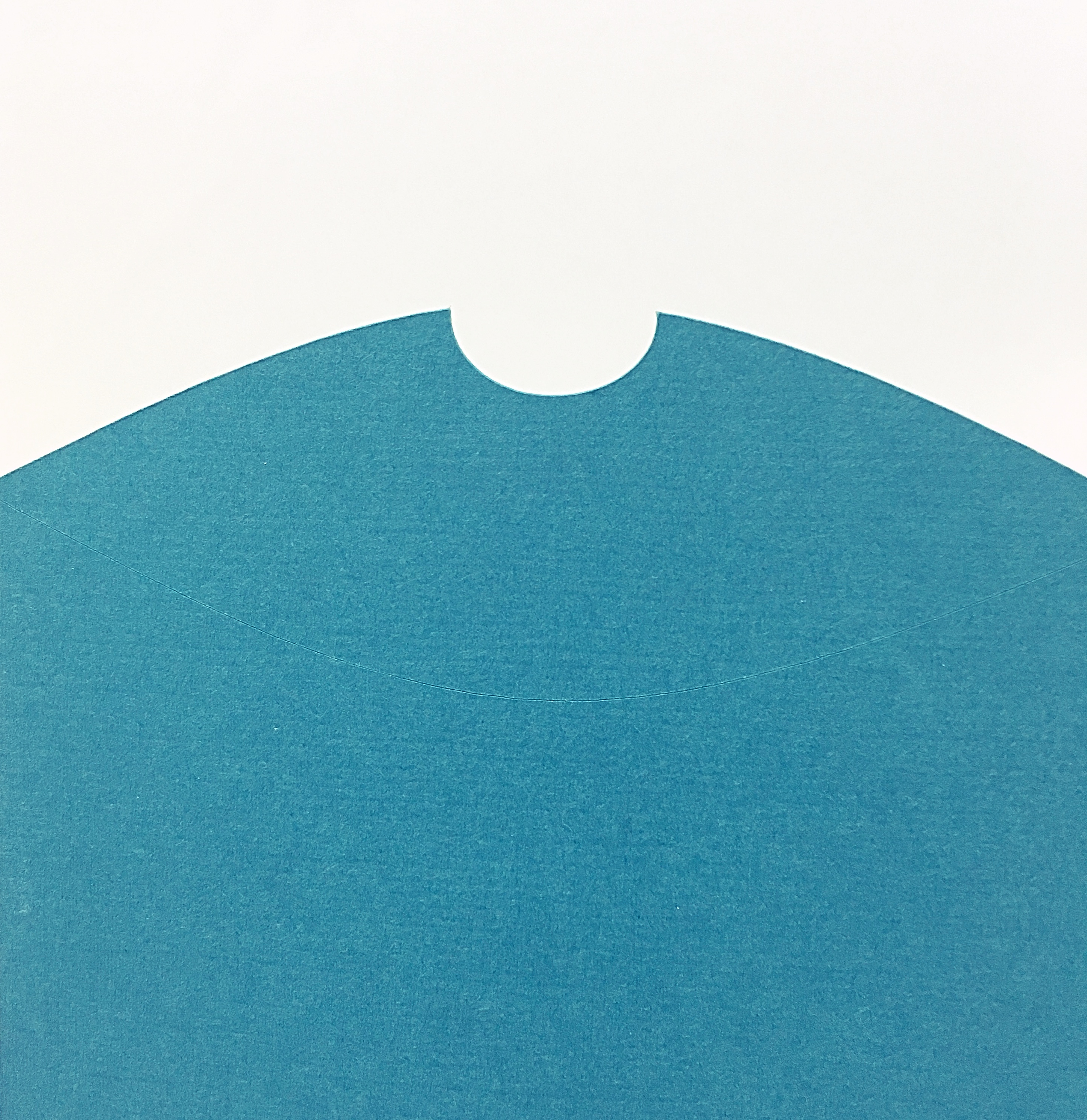 |
 |
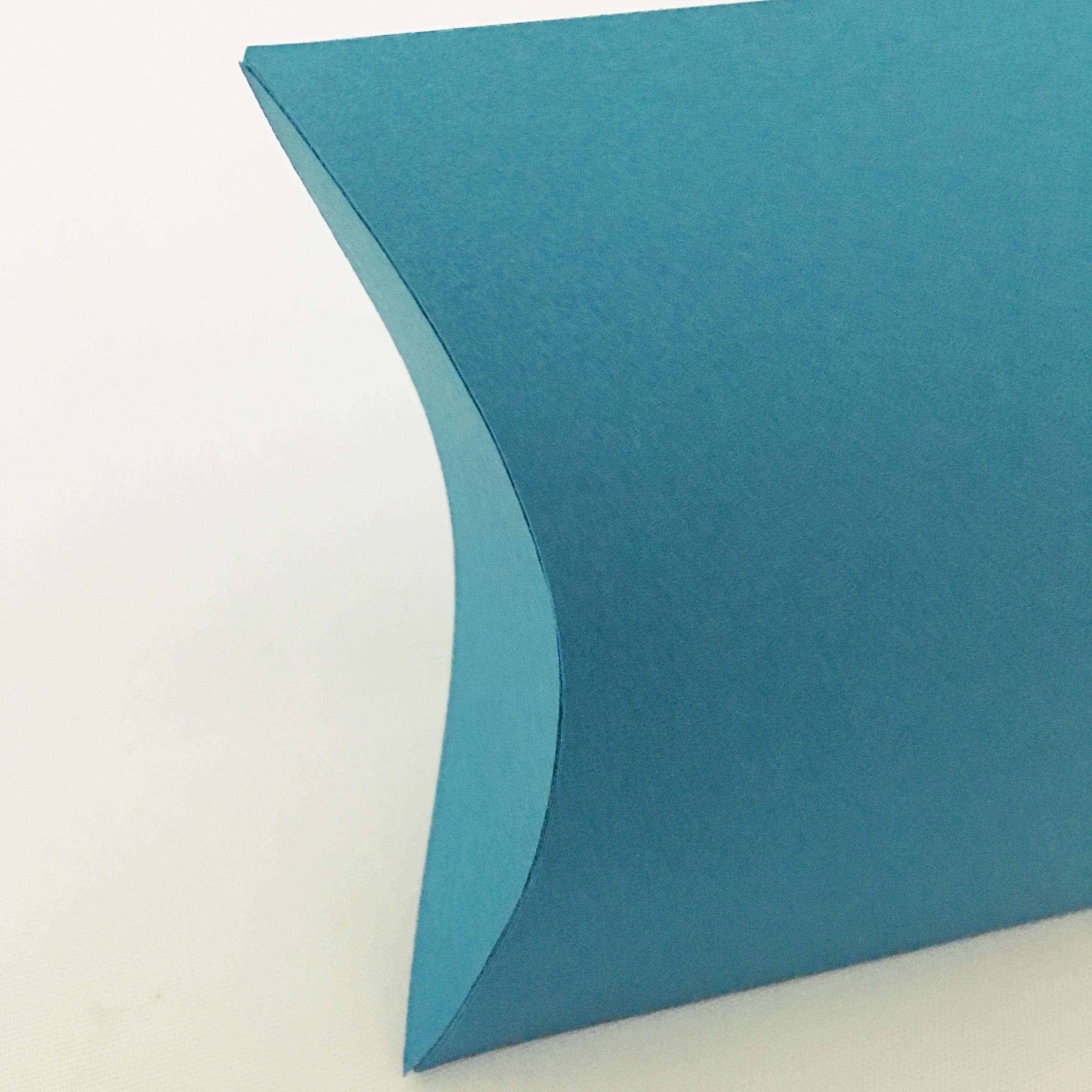 |
Im Silhouette Studio sind die Faltlinien entweder rot und perforiert (PERF-Datei) oder aber blau (RITZ-Datei) und durchgezogen gezeichnet. In folgendem Beispiel sieht du die zwei Varianten der Faltlinien bei ein und derselben Box.
| PERF-Datei | RITZ-Datei |
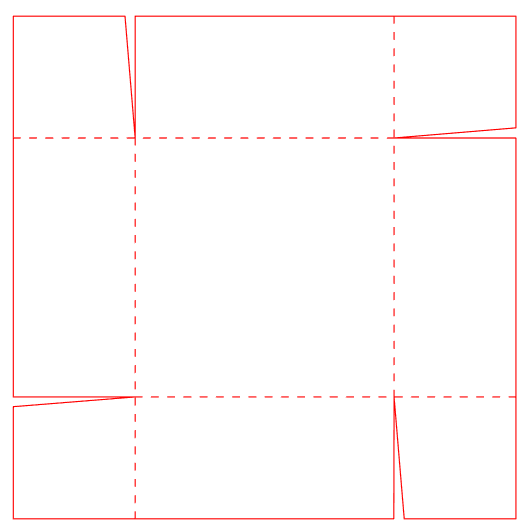 |
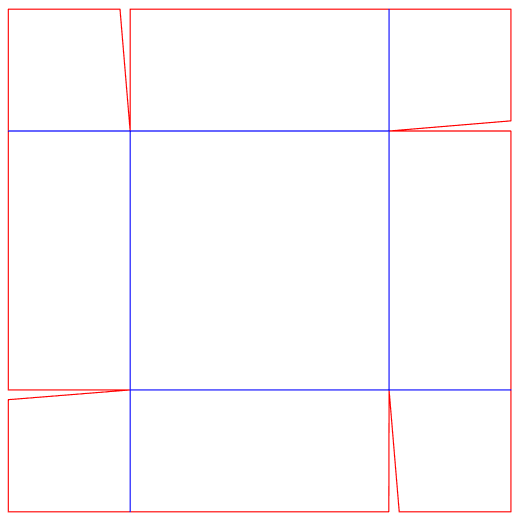 |
Schneiden von PERF-Datein
Beim Schneiden von PERF-Dateien gehst du wie immer vor. Du verwendest die selben Schnitteinstellungen, welche du immer für das verwendete Papier benutzt und die Faltlinien werden perforiert geschnitten.
Schneiden von RITZ-Dateien
Möchtest du eine RITZ-Datei schneiden, musst du in der Silhouette Studio Software nach Linien-Farbe schneiden.
Im Menü "SENDEN" aktivierst du dazu den Punkt "Linie".

Danach ändert sich das SENDEN-Menü wie folgt:
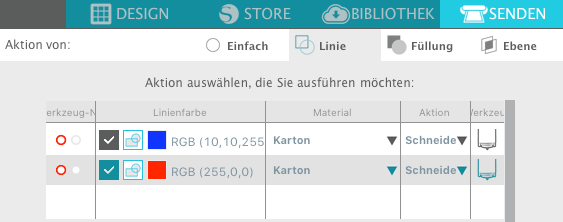
Jetzt kannst du für jede Linienfarbe aus der Material-Liste den Materialtyp auswählen, welcher für dein Papier am geeignetsten ist.
Da die blauen Linien nicht durchgeschnitten werden sollen, müssen wir jetzt unbedingt die Einstellungen dafür ändern.
In meinem Fall ändere ich die Messertiefe auf 1 und auch den Anpressdruck reduziere ich auf 1. So werden die blauen Linien nur minimal geritzt.
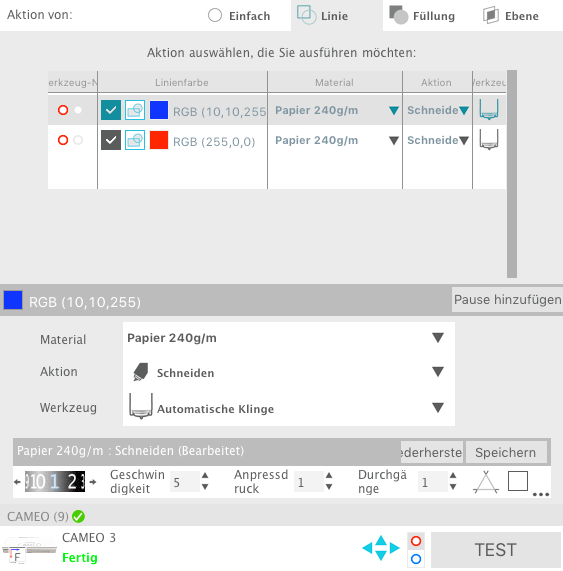
Da jedes Papier anders ist, machst du jetzt am besten einen Testschnitt, damit du allenfalls noch Korrekturen vornehmen kannst. Wenn du mit den Einstellungen zufrieden bist, ist es praktisch, wenn du dir gleich einen neuen Materialtyp für das Ritzen erstellst.
Falls du mit einem Automatik-Messer arbeitest, kannst du nun deine Box schneiden.
Solltest du mit einer Ratschenklinge arbeiten, musst du zwischen den beiden Linienfarben eine Pause einfügen. Dazu stehst du auf die obere Linienfarbe und wählst den Button "Pause hinzufügen" an. Dein Plotter hält nun nach dem Schneiden der ersten Farbe an, so dass du die Ratschenklinge manuell umstellen kannst, bevor mit der nächsten Farbe begonnen wird.
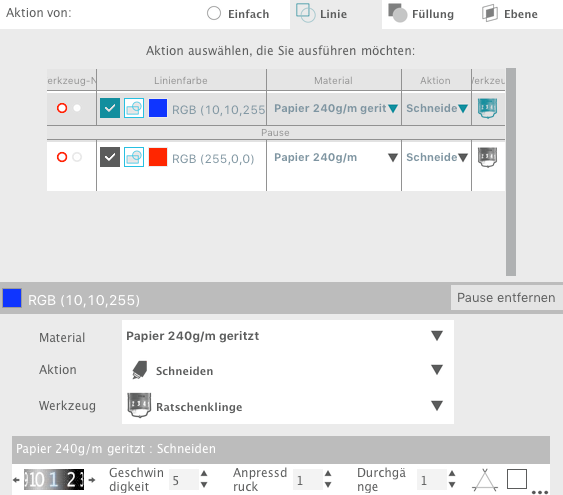
Bei einem Cameo mit 2 Messerhaltern, kannst du natürlich auch mit zwei Messeren arbeiten. Das eine Messer schneidet das Papier durch (rote Linienfarbe) und das andere Messer ritzt das Papier nur leicht an (blaue Linienfarbe).